今回、他人様がhtml&cssで作った古めのサイトをSSL化(http→https)する依頼を受けました。
正直、簡単だと思ってたんですよねー。
が、お客さんの使っているお名前.comのレンタルサーバーは、私が普段使ってるサイトとは勝手が違い、何気に苦労しました。
というわけで、次回同じようにお名前.com系の依頼がきた時のための覚書です。
ちなみに、レンタルサーバーのプランは「SD-01プラン」です。
私が契約したんじゃないのでよく分からんのだけどもw
Contents
複数のSSLからこれに決定
お名前.comのレンタルサーバーには、数種類のSSLがあります。
余程セキュリティが必要なサイトでなければLet’s Encryptという無料SSLで十分でしょう。
自分でコントロールパネルから設定できます。
が、その作業をする前に、やることがあります。
SSL化の説明ページを読むと、
と書いてあるのです。
ネームサーバーってなんぞやと思う人も、ここは大人しく従いましょう。
ネームサーバー情報設定
お名前.comで取得したドメインの場合、もちろんお名前.com Naviにログインしてネームサーバー情報を変更します。
上のメニューバーで「ドメイン」をクリック。
対象ドメインの「ネームサーバー」のプラン名をクリックします。
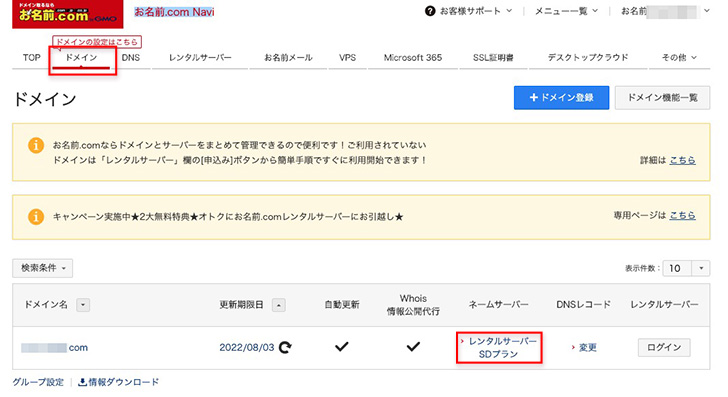
複数のドメインを持っている場合は対象ドメインにチェックを入れてから、
ネームサーバーの選択で一番下の「レンタルサーバー SDプラン、お名前メールのネームサーバーを使う」にチェックを入れ、確認をクリック。
変更確認画面が出ますが、OKクリックすればネームサーバーの設定は完了です。
※「反映完了まで24時間から72時間かかる場合があります」とあるので、SSL化は次のステップは時間を置いてからやりましょう。
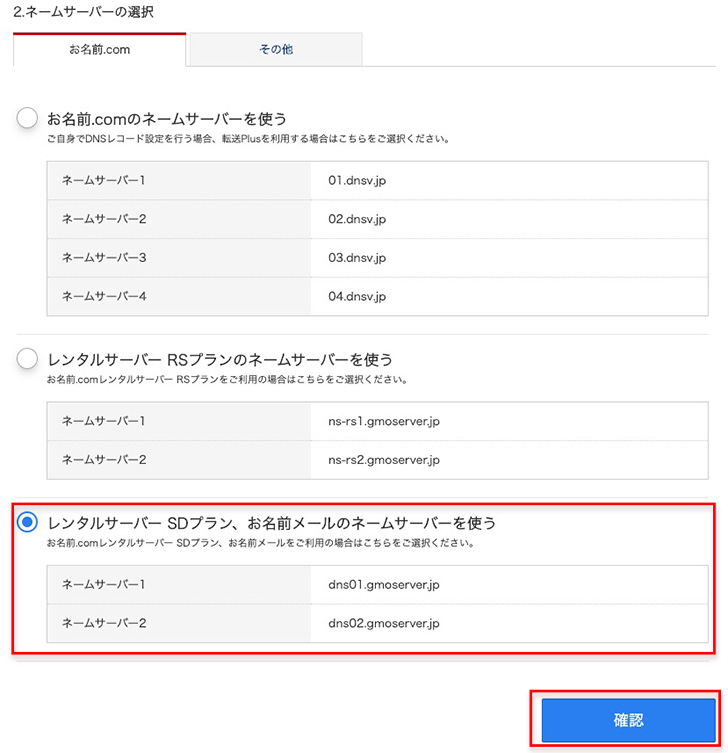
スポンサードサーチ
いざ、SSL化してみよう!
コントロールパネルにログイン
お名前.com Naviにログインしているなら、メニューバーの「レンタルサーバー」をクリックし、対象ドメインのコントロールパネルにログインします。

SSL設定へ
Web設定の中の、その名もずばり「SSL設定」をクリック

SSL化したい対象ドメインを選択し、「新規作成」をクリックすれば完了です。

うん、ここまでは簡単だったのよ!
301リダイレクトを設定しよう!
さて、SSL化したあと、大切なのがリダイレクト(サイトの転送)。
httpsにしたアドレスを直接打ち込めば、もちろんSSL化したページに飛びますが、とはいえ、現状普通にキーワード等で検索するとhttpサイトしかヒットしません。
なので、httpへのアクセスを、httpsのサイトに自動的に飛ばす(転送する)ことが必要です。
で、それも当然コントロールパネルで簡単に設定できると思ったら…んん?
ヘルプのページを見ると左メニューから「高度な設定」をクリックと書いてありますが、そもそも左にメニューないし…??
めっちゃいろいろクリックしてみたけど、設定が見当たらない…
まさか、自動でリダイレクトしてくれるの?とも考えたけど、サイトに接続してもhttpのままだし。
しかたないので、お客様センターにメールで問い合わせ。
幸いなことに次の日返事がきたのですが、そこに書かれていたのは…
「https」へ転送(リダイレクト)する機能は、現状SDプラ
コントロールパネル内に実装いたしておりません。上記設定をいただくためには、サーバー上のドメインのディレクト
「.htaccess」と呼ばれるファイルを設置していただき、
リダイレクトさせる記述をいただく必要がございます。※サーバー上に「.htaccess」が,既に存在している場合
リダイレクトをさせる記述の追記が必要でございます。
最初から書いといてくれればいいのに、ちょっと不親切よね…
RewriteCond %{HTTPS} off
RewriteRule ^(.*)$ https://%{HTTP_HOST}%{REQUEST_URI} [R=301,L]
最近のOSだったら、「command + shift + .」で可視化されます。