ども、minaです。
今回、お客さん(雑貨屋さん)の依頼で「Jindo pro」から、「お名前.comレンタルサーバー
![]() 」にwebサイトを引っ越すことに。
」にwebサイトを引っ越すことに。
引越し先の「お名前.comレンタルサーバー」では、現在お客さんが別サイトを既に運営中。
同じサーバー内で運営すれば、料金が1契約で済むということで、今回の引っ越しが決まりました。
今回の環境&前提
- 現ホームページは「Jindo pro(有料)」で運営
- 現在別サイトの運営に利用している「お名前.comサーバー」の「SD-01プラン」(新規契約終了のプラン)に引っ越す
- Jindo Proで使用している独自ドメイン(「Yahoo!ドメイン」で過去に取得)を引き続き利用する
- ローカル環境に作ってあるWordPressサイト(Local by Flywheelを利用)を本番環境ににアップする
- 新サイト公開まで、現サイトは見られるようにしておきたい
というわけで、ドメインをJindoからお名前.comサーバーに切り替える前に、新サイトを仮アップして本番環境でテスト等を行いたい。
が、お名前.comサーバーのコントロールパネルからだと、ネームサーバーの変更前に
WordPressをインストールすること自体ができません……。
「エックスサーバー」だとできるみたいなんですけどね…😭
というわけで今回はタイトル通り、ネームサーバー(DNS)切り替える前にお名前.comサーバーにWordPressをインストールし、仮URL(バーチャルURL)上でダッシュボードを触れるようにするための方法を書き記しておきたいと思います。
Contents
まず初めに、お引っ越し先である「お名前.comサーバー」に、独自ドメインの登録をします。
(参考:お名前.com Navi ガイド)
登録するだけなら「Jindo」で稼働している現サイトの表示にはなんの影響もないので、さくっと登録しちゃいましょう。
ドメイン(看板)だけ移動しても、住所変更(ネームサーバーの切り替え)をしないと、店(サイト)にお客さん(閲覧者)が来られないというわけです。
ドメイン登録のやり方としては、
1. お名前.com Naviにログインし、上部メニューの「レンタルサーバー」→「利用レンタルサーバー一覧」をクリック。
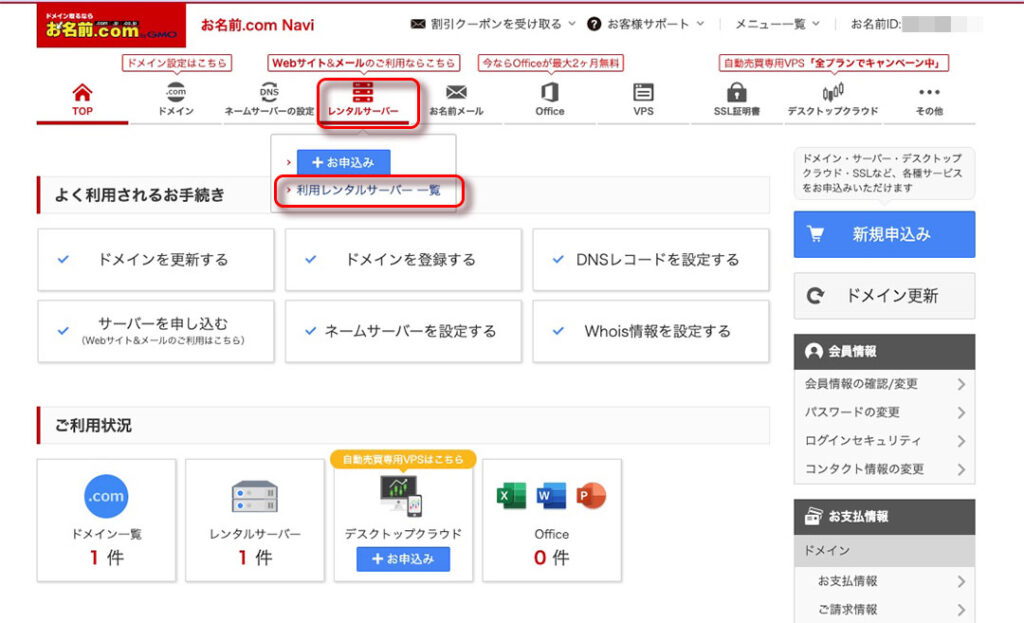
※ページ変遷の際に、下記のように更新手続きのアラートが出ることがありますが「更新画面から移動する」を押してさらっとスルーしましょう。
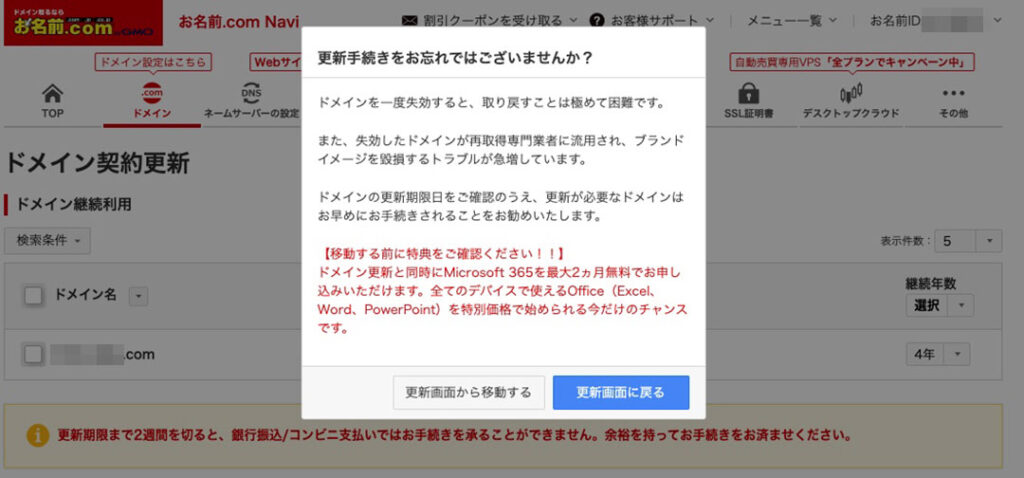
2. 契約しているプランの右の欄で「ドメイン追加」をクリック
※「ドメイン」の欄に出ている○○○.comは、すでに運用中の別のホームページのドメインです。
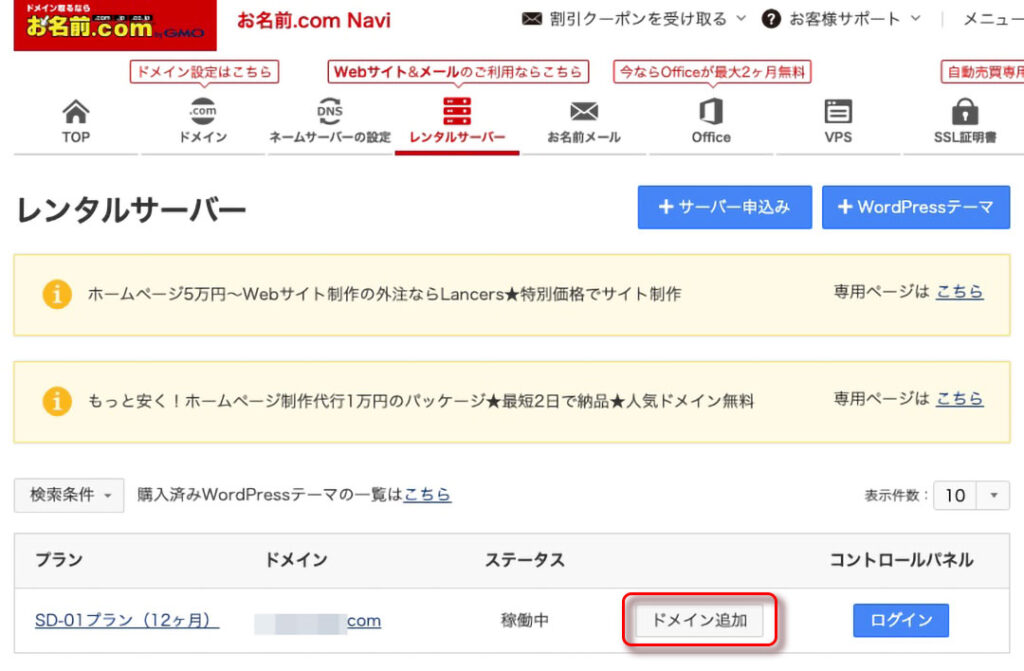
3. 今回は、「Yahoo!ドメイン」で取得した独自ドメインを追加したいので「他社で契約済みのドメイン」をクリックして「次へ」。
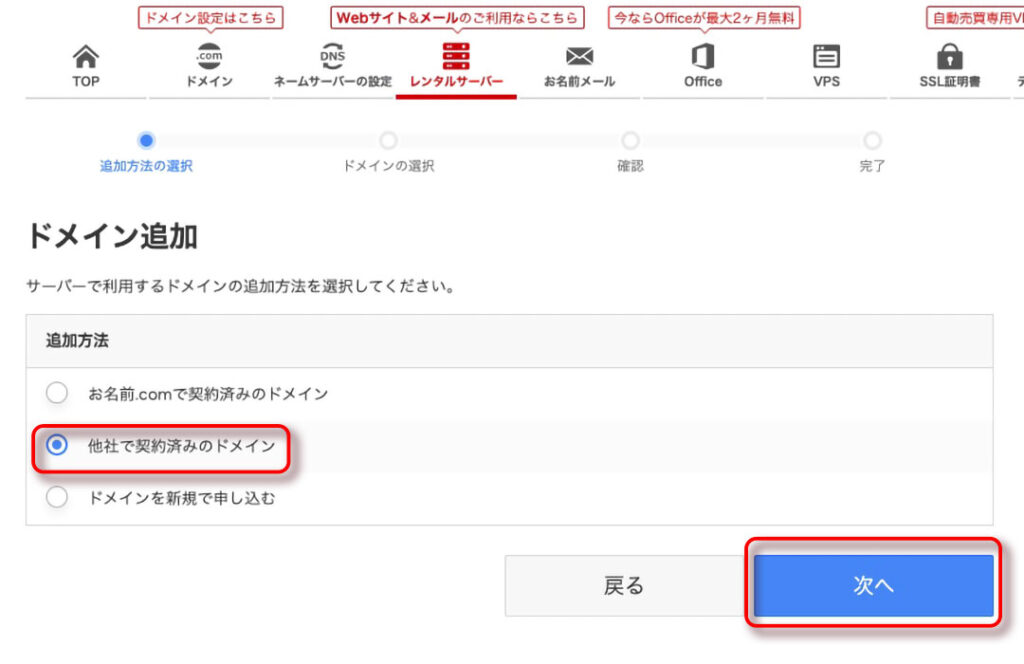
4. ドメインを入力(もちろんwww.とかは不要)して、確定をクリック。
次に確認画面となるので、「確認」を押せば登録作業は完了。
数時間後には反映されます。

手順2: お名前.comサーバーにWordPressをインストールする
ドメインの登録は2時間ほどで映されるそうなので(登録メールにお知らせがきます)、しばらく待ってから次の作業です。
さて、ローカル環境で作ったWordPressを本番環境に移すための下準備として、「お名前.comサーバーに」WordPressをインストールしたいところなのですが……
お名前.com サーバーの「コントロールパネル」にある「WordPressインストール」を使ってインストールを試みても、作業の最終段階で
「弊社指定のネームサーバー情報になってないからダメよ〜♪インストールできないよ〜」
というような内容のアラートが出てインストールができない。
そうです。先ほども書きましたが、お名前.comサーバーは、ネームサーバーの切り替え前だとワードプレスがインストールできないのです。
でも現サイトはJindoのサーバーで稼働中なので、まだネームサーバーは切り替えられない……
「ネームサーバー(DNS)を切り替える前にウェブの表示を確認できる」と謳っているのですが、そもそもDNS切り替えないとWordPressがインストールできないんだからダメじゃん…というこの矛盾。
WordPressの場合には、インストールの際に弊社指定の
ネームサーバー情報である必要がございますため、
バーチャルURLにて事前にご確認いただく事はできかねる次第で
ご利用のパソコン等で「hosts」設定を行っていただく事によ
WordPressなどの表示をご確認いただく事は可能でござい
弊社サポート外の内容となりますため、方法はインターネット上に
お調べいただきますようお願い申しあげます。今後とも お名前.com をよろしくお願いいたします。
……現在、世の中のサイトの多くがWordPressで作られているというのに、これは不便すぎる。
仕方ないので、FTPソフトを使って、直接サーバーにWordPressをアップすることに。
以下、その手順です。
下準備としてデータベースを作る
まず、お名前.comサーバーの中にデータベースを作ります。
コントロールパネルの「WordPressインストール」を使える場合なら、インストールと同時に新しいデータベースが生成されるのですが、今回は手動のため、事前に作っておきます。
- コントロールパネルに入り「MySQL」をクリック。
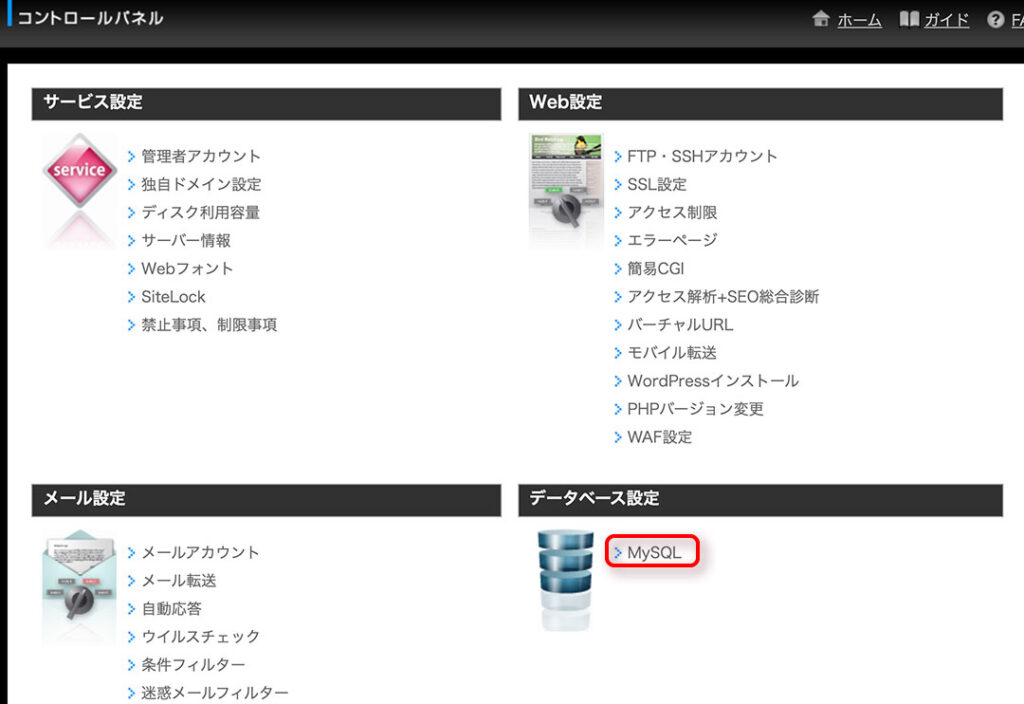
2. 「未設定」の右端にある「作成」をクリックすると新しいデータベースが出来上がるので、下記4つをメモっておきましょう。あとで使います。
・データベース名
・ホスト名
・ユーザ名
・パスワード
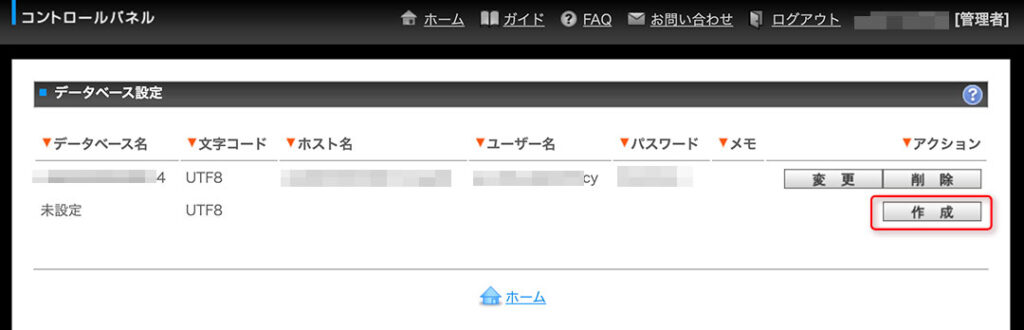
WordPressで使用する場合、ざっくり言うと、日々投稿する記事の文章投稿日、カテゴリー等の情報が格納されます。
2. PHPのバージョンを合わせておく
コントロールパネル→「PHPの変更」から、PHPのバージョンをLocal by Flywheelでの設定と合わせておく。
私は「Local by Flywheel」のPHPの設定を7.4.1で制作していたので、お名前.comサーバーも同バージョンに揃えたかったのですが、全く同じバージョンがなかったので、一番近い&少し上位の7.4.2にしました。特にその後問題はなかったです。
サーバー上で動くプログラミング言語。ものすごーくざっくり言うと、データベースから情報を引っ張り出したり、ページを表示したり、検索結果を表示したりと裏で動き、最終的にパソコン(ブラウザー)側にウェブサイトとして「人が見られる形」にしてくれる役割
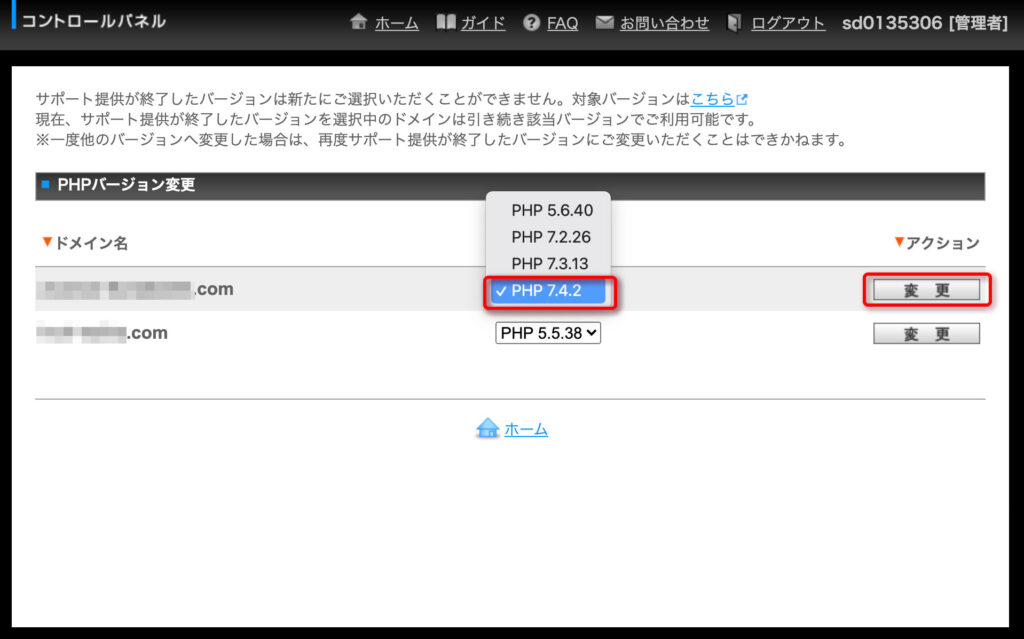
3.バーチャルURLを「使う」に変更しておく
バーチャルURLは、独自ドメインのネームサーバー切り替え前に、擬似的にサイトを表示するために必要です。
この作業は後でやってもいいかもしれないけど、反映までに時間がかかる場合もあるかもと思い、先にやっておきました。
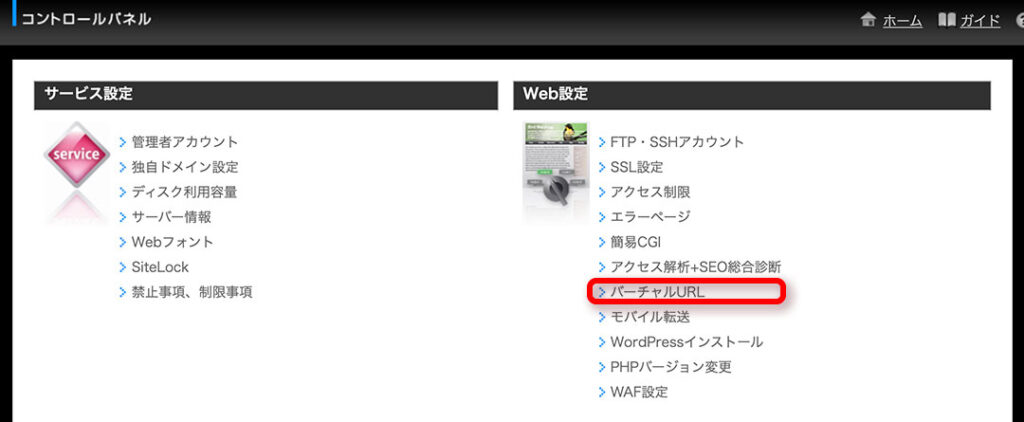
目的のドメインの横にある設定を「使う」にして、「変更」をクリックすればOK
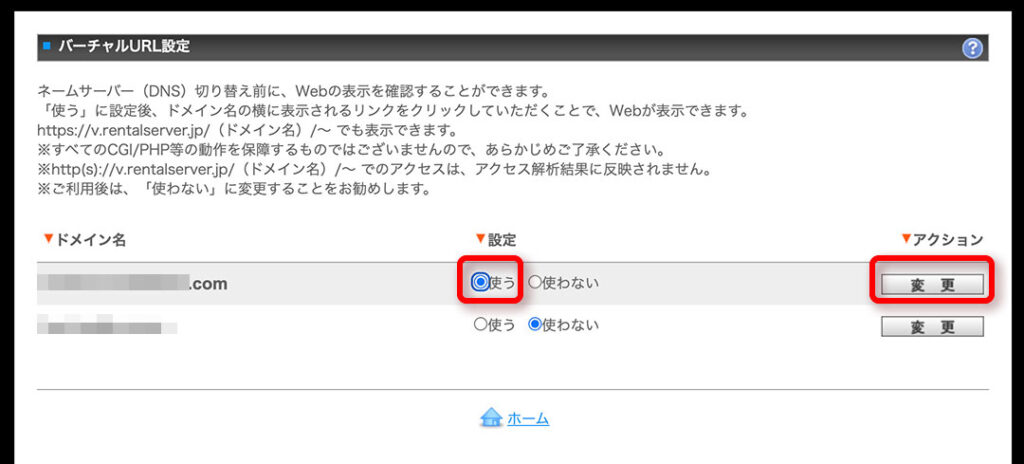
4:WordPressをサーバーにインストールする
さて今回は、コントロールパネルの「WordPressインストール」が使えないので、FTPソフトを使ってサーバーにWordPressをアップロードしていきます。
- WordPressのサイトから自分のPCに最新版をダウンロードし、zipファイルを解凍しておきます。
- FTPソフト(私はFile Zillaを使ってます)で、お名前.comのサーバーに直接接続します。するとそこに、登録したドメインの名前のフォルダができているはず。
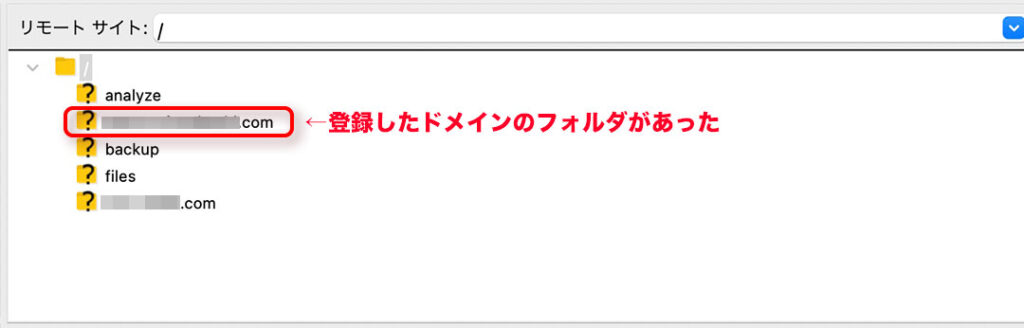
3. 登録したドメイン名のフォルダを開けるともちろん空なので、中にWordPressをアップロードするためのフォルダを作ります。
通常、お名前.comサーバーの「WordPressインストール」機能を使うと、ドメイン名のフォルダの直下に「wp」というフォルダが生成され、その中にWordPressがインストールされるのですが、セキュリティ的に甘いみたいなので、私は違う名前にすることに。
とはいえ、ぱっと見のわかりやすさも大切なので、私は今回「wp-○○伏字○○」くらいのちょいアレンジでフォルダ名をつけました。
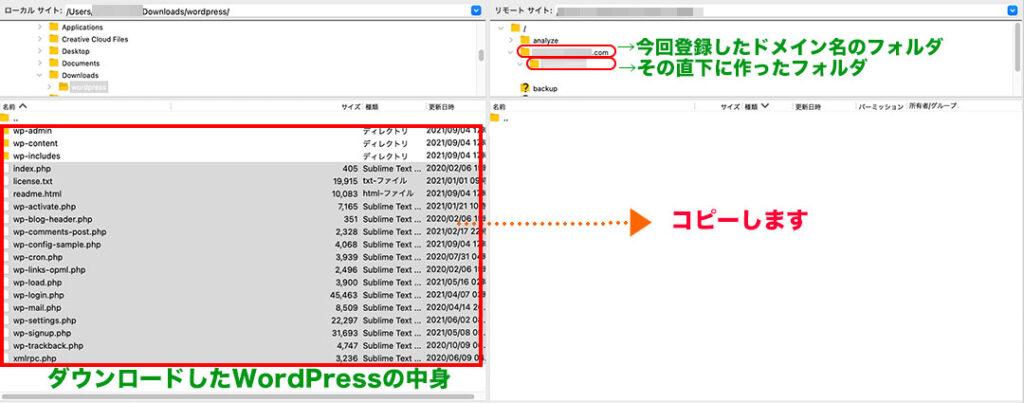
※FTPソフトの使い方については、ググってください。ここでは割愛します。
スポンサードサーチ
手順3: WordPressの設定をする
さて、サーバーにWordPressをインストールし終わったので、次はWordPressの設定をしていきます。
1:WordPressにアクセスするURLを取得する
手順2-3の、バーチャルURLの設定画面に戻って、今回登録したドメインの右に出ている「表示する」をクリックします。
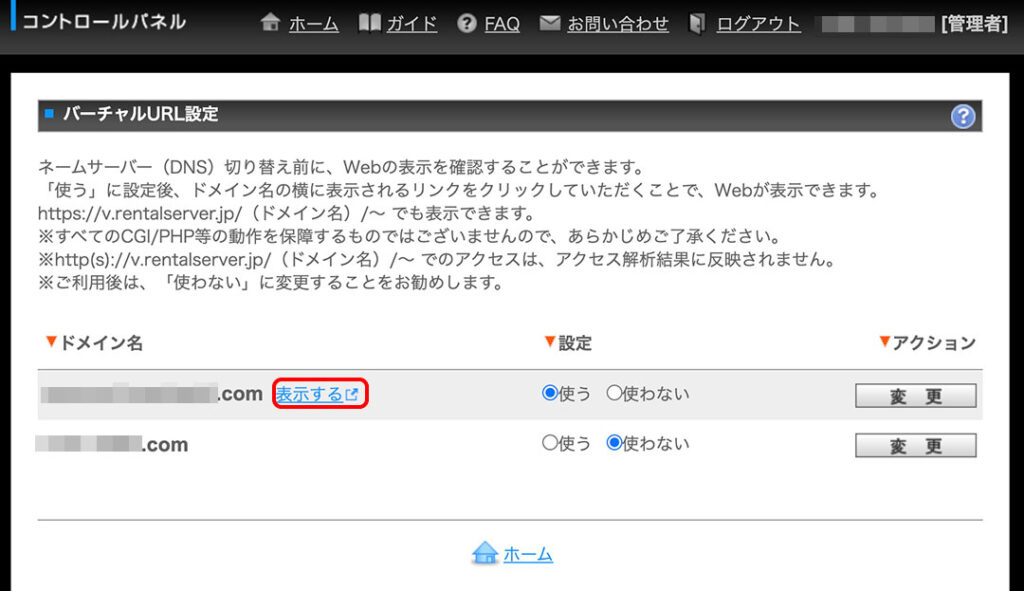
すると、403エラーが出てページが表示されないはず。
慌てずひるまず、URLをコピーします。
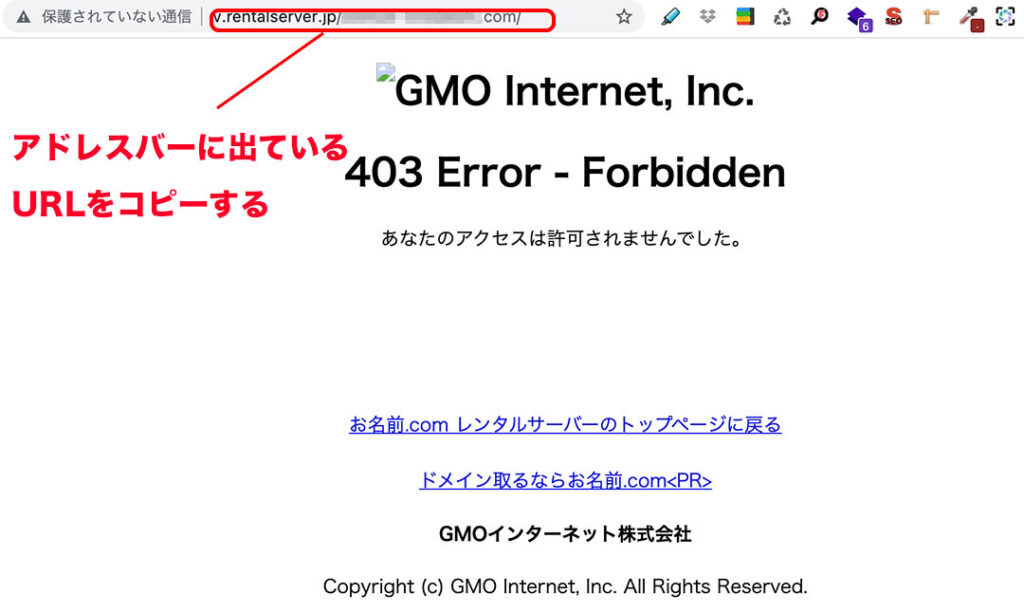
で、このURLを、一度どこか(メモソフトとかに)に貼り付けてみましょう。こんな感じ↓のはず
http://v.rentalserver.jp/○○登録したドメイン○○.com/
で、このURLの後ろに、先程手順4-3でWordPressをインストールした任意のフォルダ名を、くっつけます。
http://v.rentalserver.jp/○○登録したドメイン○○.com/wp-○○伏字○○
上記URLをまるっとコピーして、ブラウザのURL欄にペーストしてエンターを押すと…
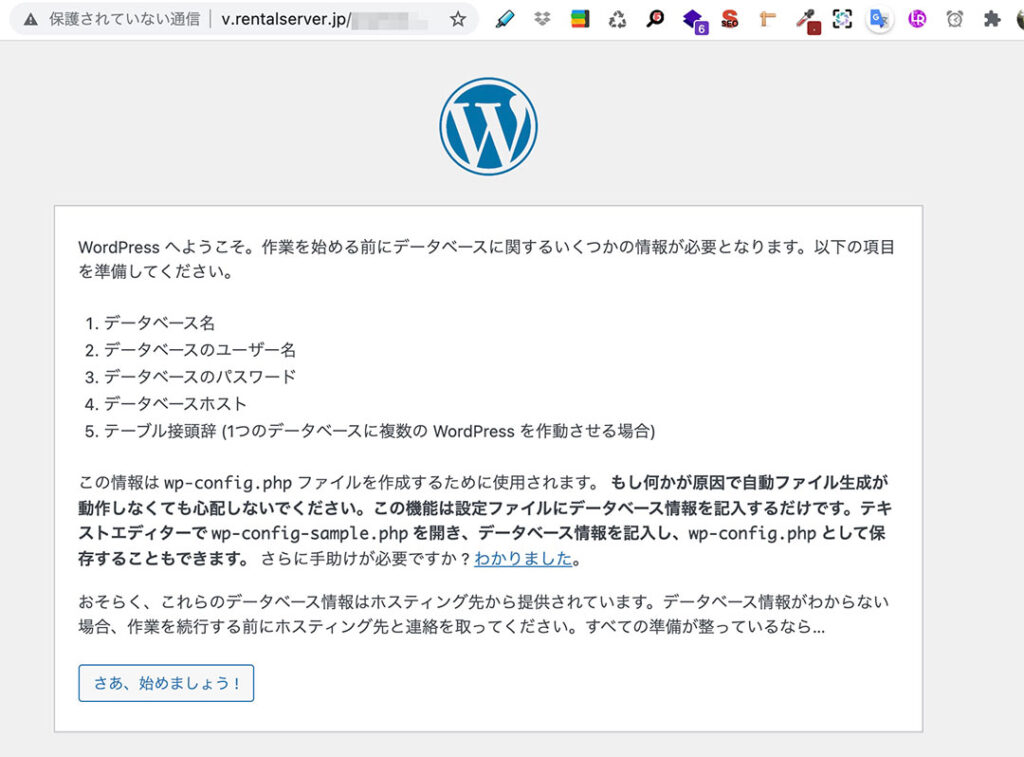
Yes! 出ました!WordPressの初期設定画面です!
「さあ、始めましょう!」から進んでいきます。
2:WordPressをデータベースと紐付けする
必要事項を記入します。下記のアカ枠の中を埋めていきましょう。
手順2-1で生成したデータベースの情報を入れていきます。
一番下の「テーブル接頭辞」は、そのままでOKです。
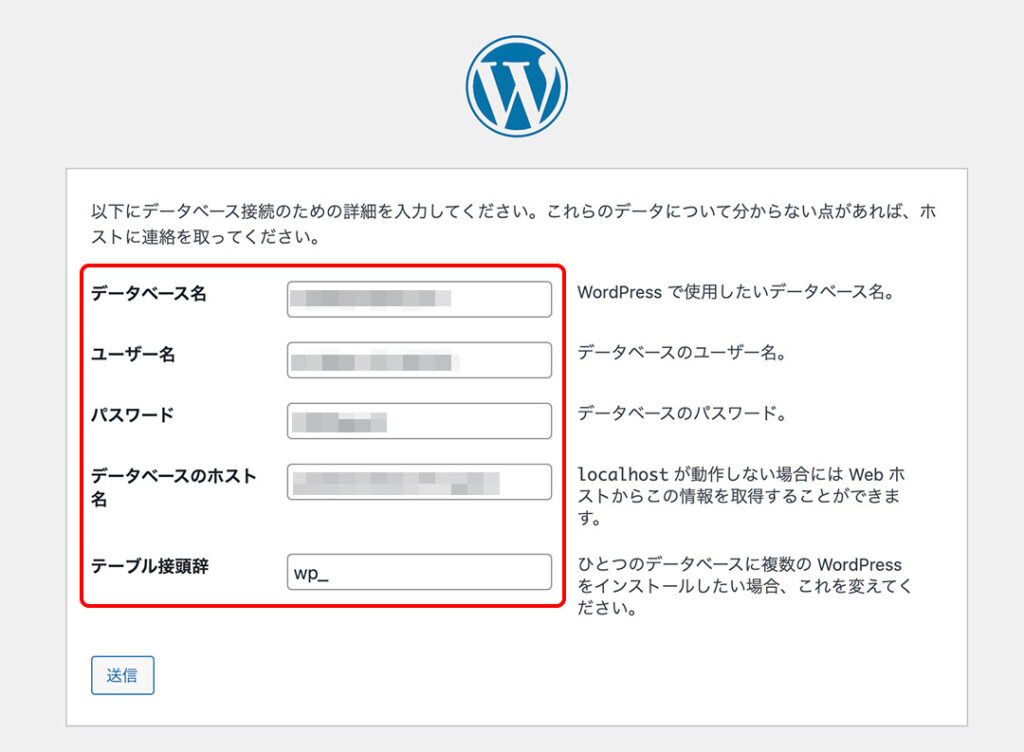
「送信」を押すと、データベースとの紐付け完了です。
「インストール実行」を押して、次に進みます。
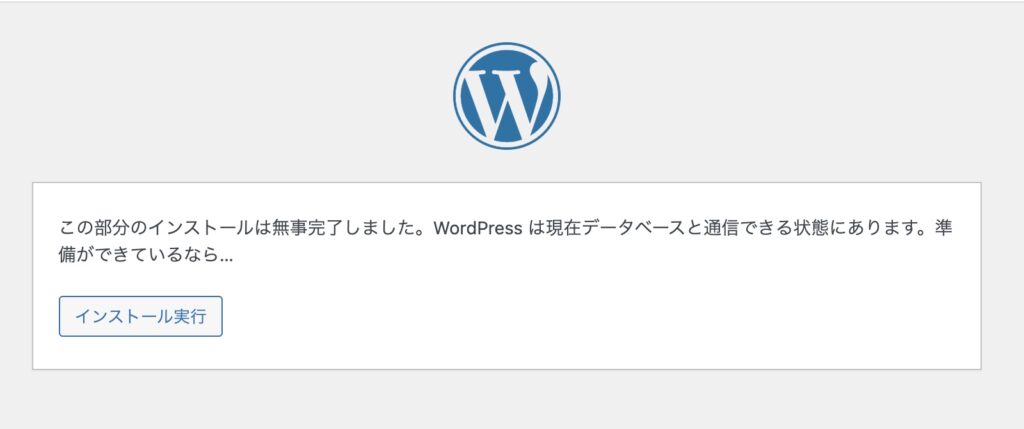
すると「ようこそ」の画面です。
ここからは皆さんおなじみかも。
一応スクショ貼っておきます。
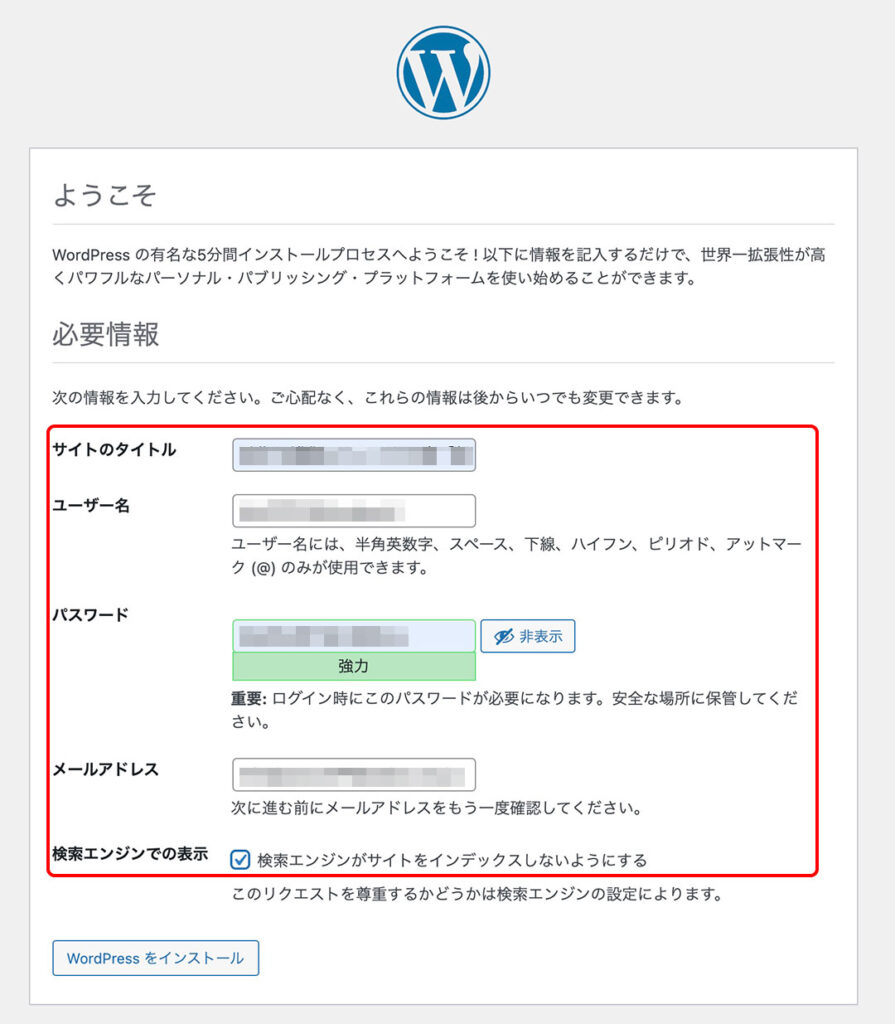
ユーザー名&パスワード:後々WordPressの管理画面へのログインに必要になるので、忘れずにメモって!
管理者メールアドレス:サイトを運営・管理する人のメアド(今回の場合、私)
で、「WordPressのインストール」を押せば、完了。
「ログイン」すれば、ダッシュボードに入れます。
ここまで蛇足
そういえば、お客様センターの方がバーチャルURLを使うには「パソコン等で「hosts」設定」とか書いてらしたのですが、結局やらずに済んでしまいました。
一応、いろいろググってみたりもしたんですが、似たようなことをされているブログを読んだところ、hostsファイルにサーバーのIPアドレスを打ち込んだりしてたんですよ。
でも、お名前.comの「共用サーバーSDプラン」はそもそもIPアドレス公開してない(変更もたびたびあるらしい)でから、hostsファイルいじりようがない……
で、試行錯誤してたら「なんだ?hosts弄らなくてもバーチャルURL見られるじゃん」と気づき。
うーん、まぁ、見られるならもういっか。
次回気が向いたら、Local by Flywheelの本番移行の手順もメモして書き残したいす。
でも結論から言っておきますと、私は
バーチャルURL上での、
バーチャルURL上での
本番環境への移行を
断念しました。
ha、ha、ha、つづく。